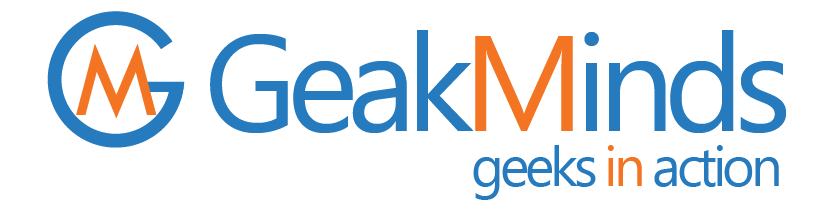In this article, We will learn how to install and configure Power BI Report Server on premises.
What is Power BI?
Power BI is a Business Intelligence and Data Visualization tool which helps you to convert data from the various data sources into interactive dashboards, BI reports and finding the insight from our Data. It provides multiple software connectors and services.
How you use Power BI can be based on which feature or service of Power BI is the best tool for your situation. For example, you can use Power BI Desktop to create reports for your own team about customer engagement statistics and you can view inventory and manufacturing progress in a real-time dashboard in the Power BI service. Each part of Power BI is available to you, which is why it’s so flexible and compelling.

What is Power BI Report Server?
Power BI Report Server is an on-premises report server that is used to host Power BI reports. The reports hosted on the on-premises report server are displayed to the users via a web portal. You can also host paginated reports, mobile reports, and KPIs on the report server because it is built upon SQL Server Reporting Services (SSRS) architecture. You can access and view all the types of reports on the report server using a web browser, mobile device or via email. Also, an on-premises report server is preferred by many organizations from a security point of view. Organizations find it safer to host important reports on a secure on-premises solution rather than on the cloud.
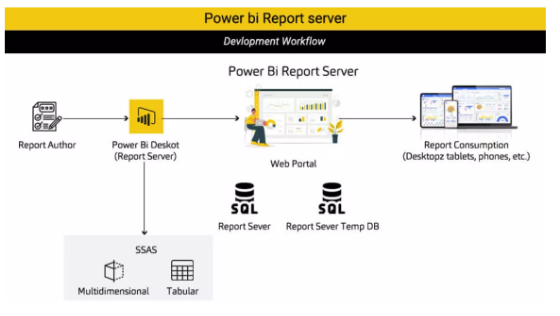
How Organizations Consume PBRS
- Mobile apps
- Web Portal
- Embedded in your apps
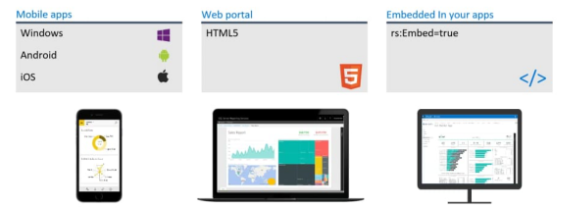
The requirements for establishing the Report Server technology
- 1GB of HDD space
- 4 GB of RAM
- 2.OGHz (or faster)×64 CPU
- You must have any one of the following platforms – Windows 10/Windows 8/Windows 8.1/Windows Server 2012/ Windows Server 2012 R2/Windows Server 2016.
- .NET Framework 4.5.2 or later.
- SQL Server Database Engine (2008 or later). This is for storing a report server database.
- SQL Server Analysis Services (2012 SP1 CU4 or later). It is needed for your Live Analysis Services data sources.
Power BI Report Server Licensing
Unlike the SSRS (SQL Server Reporting Service), the Power BI Report Server license is not bundled with the SQL Server License.
You can get the product key for Power BI Report Server from two different sources:
- Power BI Premium
- SQL Server Enterprise Software Assurance (SA)
Power BI Premium
If you’ve purchased Power BI Premium, within the “Premium settings” tab of the Power BI admin portal, you have access to your Power BI Report Server product key. The admin portal is only available to Global Admins or users assigned the Power BI service administrator role.
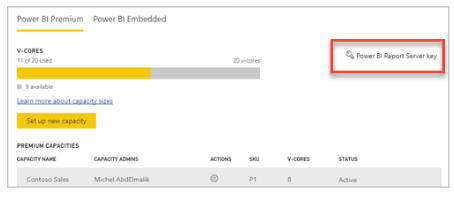
Selecting “Power BI Report Server key” displays a dialog containing your product key. You can copy it and use it with the installation.
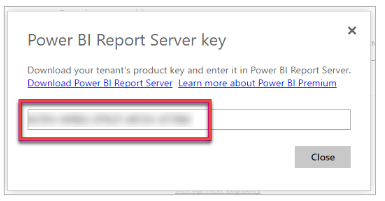
If you aren’t subscribed to Power BI Premium, you can use
- Power BI Report Server trial edition for 180 days.
- Power BI Report Server Developer Edition.
SQL Server Enterprise Software Assurance (SA)
- Login to the Volume Licensing Service Center.
- Looking for the latest SQL Server Enterprise Edition.
- In the “download” section, check “Running Power BI Report Server “.
Install Power BI Report Server
You don’t need a SQL Server Database Engine server available at the time of install. You will need one to configure Reporting Services after install.
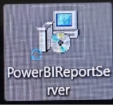
- To start the setup, double-click on the PowerBIReportServer.msi.
- Select “Install Power BI Report Server”.
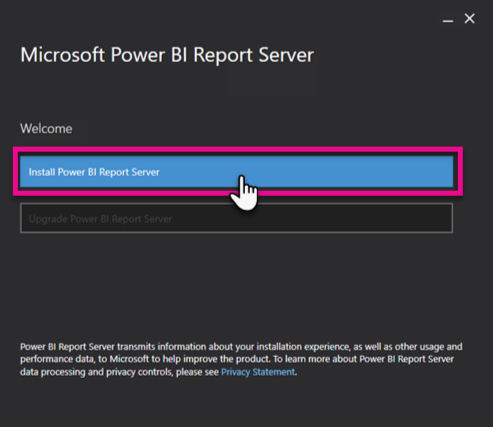
- Choose an edition to install and then select “Next”.
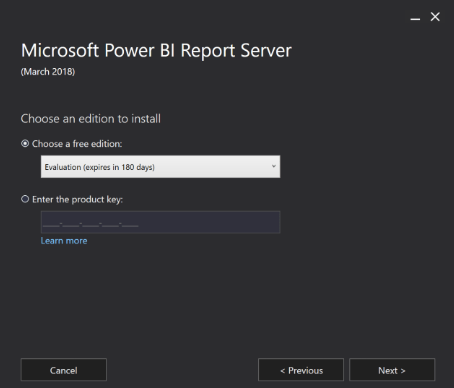
Choose either Evaluation or Developer edition.
Otherwise, enter the product key that you got from either the Power BI service or the Volume License Service Center.

- Read and agree to the license terms and conditions, then select “Next”.

- You need a Database Engine available to store the report server database. Select “Next” to install the report server only.

Earlier, I mentioned that you don’t need to have SQL Server installed to get the Power BI Report Server. However, The SQL Server database engine is needed for the report server to run. If you don’t have SQL Server installed, then don’t worry, this setup will install the database engine for you.
- Specify the install location for the report server. Select Install to continue.
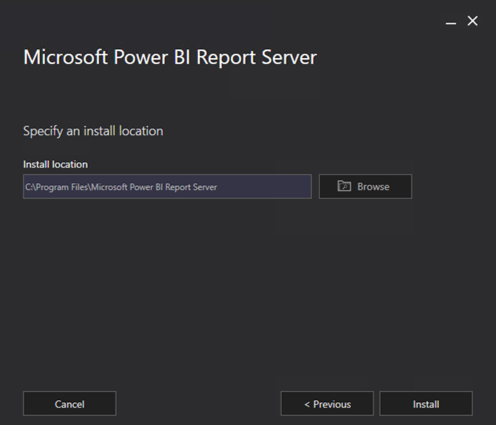
The default path is C:\Program Files\Microsoft Power BI Report Server.
- After a successful setup, select “Configure Report Server” to launch the Reporting Services Configuration Manager. The instruction, however, asks you to restart and then go to the report server. Both options are fine. If you decided to restart your server, then after restart, go to Start -> Programs -> Report Server Configuration Manager.
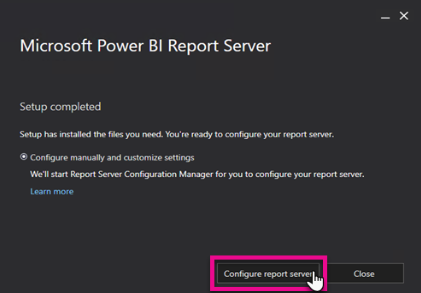
Configure your report server
After you select “Configure Report Server” in the setup, you’re presented with Reporting Services Configuration Manager.
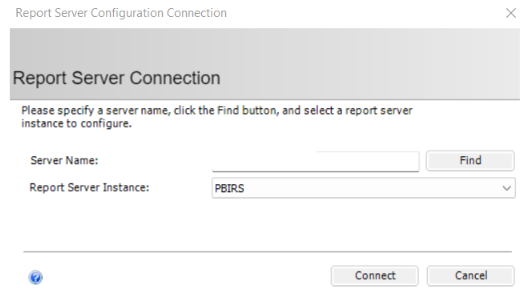
- Configure the Power BI Report Server Service Account
In this step, you should provide the service account that will be used to run the Report Server service. In service account, it’s recommended to use
- “Network Service” as a built-in account or
- A domain account.
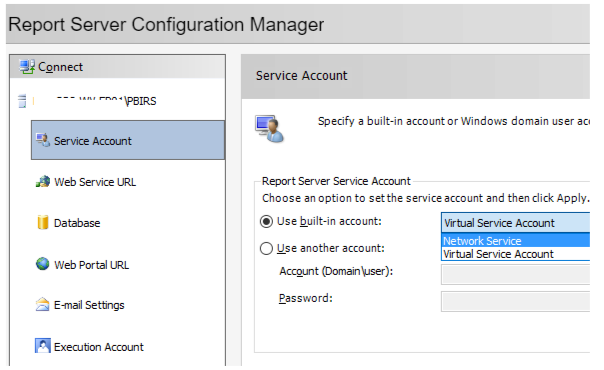
- Then click “Apply” to configure Power BI Report Server Service Account.
- Configure the Power BI Report Server Web Service URL
- Provide the virtual directory name and the port as you prefer. or leave the default values.
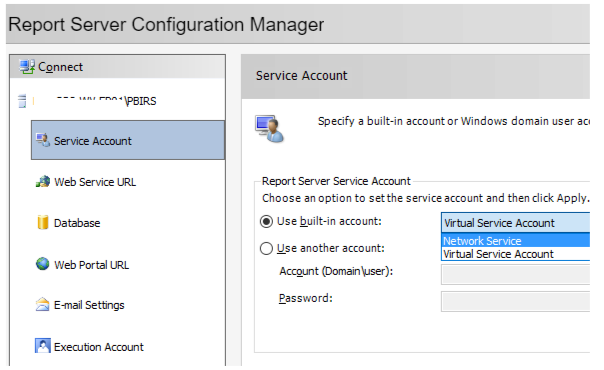
- Click “Apply” to configure the Power BI Report Server Web Service URL.
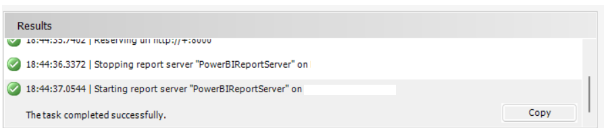
Configure the Power BI Report Server Database
Before configuring the Power BI Report Server Database, you must make sure that you have a ready SQL Server instance with Database Engine installed.
- If the SQL Server instance is ready, click on “Change Database” button.
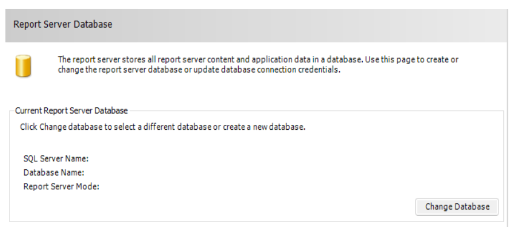
Follow the Database Creation wizard, Check “Create a new report server database” then click “Next”.

Connect to the database server, by providing:
- The SQL Server Instance that will host the Power BI database.
- The Authentication type as you prefer.
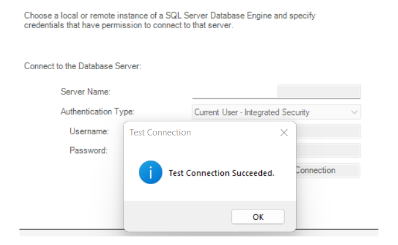
- Provide an existing account that the Power BI service will use to connect to the Power BI Report Server database.
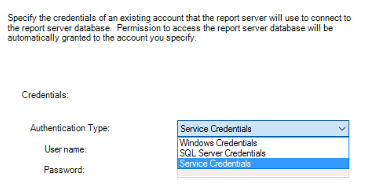
- Review the summary
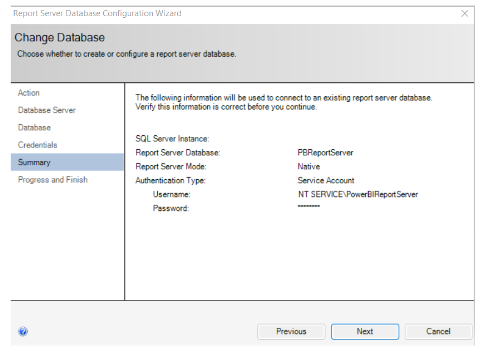
- Wait for a moment until the database creation is finished.
Configure the Power BI Report Server Web Portal URL
- Provide the virtual directory name and the port as you prefer. or leave the default values.
- Click “Apply” to configure the Web Portal URL.
- Once the web portal is configured, browse the web portal URL to make sure that the web portal is working properly.

Configure the Power BI Report Server Encryption keys
- To encrypt the sensitive data in the report server database like connection strings, credentials, you should take a backup of the symmetric key.
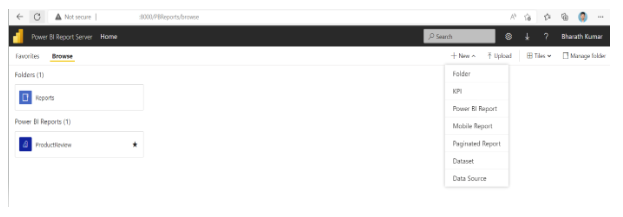
Firewall
If you’re accessing the report server from a remote machine, make sure you’ve configured any firewall rules if there is a firewall present.

Open up the TCP port that you’ve configured for your Web Service URL and Web Portal URL. By default, they’re configured on TCP port 80.
References:
https://docs.microsoft.com/en-us/power-bi/report-server/install-report-server